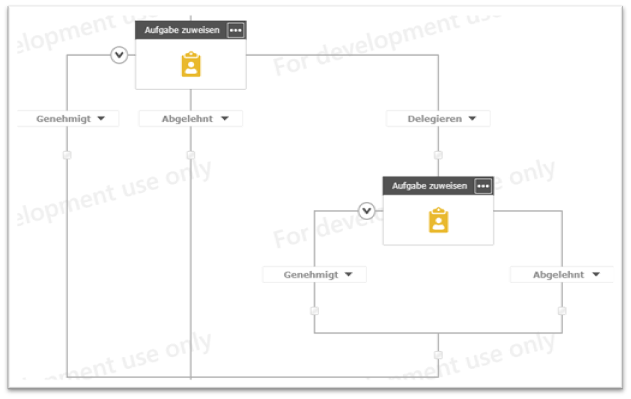Migration von Nintex Workflow nach Microsoft 365 – Teil III: Der finale Schliff – Was nach dem Umzug noch zu erledigen ist
Mit dem Transfer Ihrer SharePoint On-Premise Inhalte und Nintex Workflows nach Microsoft 365 ist der Migrationsprozess noch nicht ganz abgeschlossen, denn es folgt Phase drei: die Post-Migration.
In Teil I und II dieser Blogserie zum Thema Migration von Nintex Workflow nach Microsoft 365 lasen Sie über das wichtigste Fundament des Prozesses, den Migrationsplan, sowie über nützliche Tools, die Sie in allen Stufen der Migration sinnvoll unterstützen und den tatsächlichen Transfer der Daten durchführen. Lesen Sie in diesem Beitrag, welche Aufgaben für einen erfolgreichen Projektabschluss noch erledigt werden sollten.
Beitrag verpasst?
Lesen Sie Teil I: Der Schlüssel zum Erfolg.
Lesen Sie Teil II: Migrationstools für Nintex – Fleißige Umzugshelfer für eine erfolgreiche Migration.
Über jede Nintex Workflow für Microsoft 365 (bzw. Office 365) App gelangen SharePoint Online Administratoren in die Nintex Verwaltungskonsole und zu den Einstellungen. Hierüber ist es möglich, mehrere Nintex Administratoren zu bestimmen und die Berechtigungen zum Veröffentlichen von Workflows auf festgelegte Nutzer einzuschränken. Des Weiteren können hier Workflowaktionen aktiviert werden, die dann in der Action Toolbox auf dem Designer Canvas verfügbar sind.
Einige Funktionalitäten für Workflows der On-Premise Version sind für Workflows in der Cloud nicht in gleicher Weise verfügbar. Nintex Workflows, die Aktionen enthalten, die in SharePoint Online nicht unterstützt werden, sind nach der Migration nicht direkt betriebsbereit und müssen überarbeitet werden. Idealerweise haben Sie diese Fälle bereits während der Analyse in der Pre-Migration Phase identifiziert und dokumentiert. Je nach eingesetztem Migrationstool kann auch ein Post-Migration Report Aufschluss über Workflows geben, die nicht ohne Weiteres einsatzfähig sind.
Welche Aktionen bedürfen einer Anpassung? Folgend eine kleine Auswahl.
Benutzerinteraktionen gehören zu den meistgenutzten Aktionen in Nintex Workflows. Während Sie On-Premise zwischen diversen Aufgabentypen wählen können, stehen Ihnen in SharePoint Online zwei Tasks zur Verfügung:
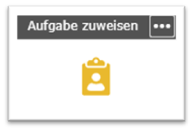
Zuweisung an einzelne Personen |
 Zuweisung an mehrere Personen Zuweisung an mehrere PersonenAufgabenverteilung nacheinander/gleichzeitig an alle möglich |
Die Delegation von Tasks ist nicht mehr OOTB über die Konfiguration von Aufgabenaktionen möglich. Sie erreichen diese Funktionalität jedoch über einen Workaround.
Erweitern Sie die Task Outcomes um einen weiteren Strang namens „Delegieren“. Platzieren Sie auf dem Aufgabenformular ein Personenfeld zur Auswahl einer Person, an die die Aufgabe übergeben werden soll, und speichern Sie diesen Wert in einer Workflowvariable. Fügen Sie im Workflowverlauf unter dem „Delegieren“-Strang als nächste Aktion eine weitere Aufgabe ein und setzen Sie für den zuständigen Benutzer als dynamischen Wert die Workflowvariable des vorangegangen Aufgabenformulars ein.
Looping-Logik: Verwenden Sie in Ihren Workflows Schleifen, die viele hunderte oder sogar tausende Datensätze durchsuchen, sollten Sie das Workflowdesign prüfen und ggf. anpassen. Nintex Workflows in Microsoft 365 werden vom Workflow Manager ausgeführt. Um eine Gleichverteilung der Performance für alle Nutzer zu gewährleisten, werden zu hohe Arbeitsleistungen innerhalb einer bestimmten Zeitspanne automatisch gedrosselt.
Eine einfache Möglichkeit, die Drosselung von Workflows mit umfangreichen Schleifendurchläufen zu verhindern, ist das Pausieren der Workflowinstanz. Hierdurch werden die Aufrufe des Workflow Managers innerhalb der Zeitspanne reduziert.
Erstellen Sie eine Workflowvariable des Typs Zahl mit dem Startwert = 0 und fügen Sie sie im Workflowverlauf vor der Looping-Logik ein.
Ergänzen Sie innerhalb der Looping-Logik eine Berechnung, mittels derer die Workflowvariable am Ende jeden Schleifendurchlaufs um +1 hochgezählt wird. Fügen Sie innerhalb der Looping-Logik vor der Berechnung zusätzlich einen Run-if-Block ein und konfigurieren Sie diesen so, dass er bei einem Wert der Workflowvariable von bspw. 50 ausführt wird. Platzieren Sie eine Pausieren-Aktion in den Run-if-Block. Setzen Sie schließlich die Workflowvariable wieder auf den Startwert zurück.
Office 365 und Nintex Live Actions: Anders als in der On-Premise Version besteht aufgrund des App-Modells in SharePoint Online die Einschränkung, dass Workflows nur mit Listen und Daten der gleichen Webseite, auf denen der Workflow ausgeführt wird, interagieren. Mit Nintex Live Actions und den Office 365 Aktionen wird das Funktionsportfolio jedoch aufgefangen und erweitert.
Wo On-Premise etwa über die Aktion „Elementberechtigungen setzen“ die Berechtigungen für ein Listenitem gesteuert wurden, wird dies in SharePoint Online mit der Office 365 Aktion erzielt.
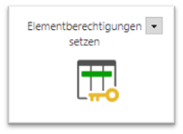 |
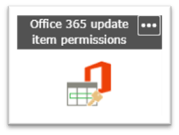 |
Office 365 und Nintex Live Aktionen verlangen in ihren Konfigurationseinstellungen nach Verbindungen (Connections), für die Zugangsdaten erforderlich sind. In der Nintex Verwaltungskonsole haben Nintex Administratoren Zugriff auf den Nintex Connection Manager. Hier werden Zugangsdaten für die Connections, die in den Aktionen genutzt werden, sicher und zentral gespeichert. Connections werden in Shared (geteilte) und Personal (persönliche) Connection differenziert. Shared Connections werden über den Nintex Connection Manager erstellt, können Tenant-weit genutzt, aber auch nutzer- oder site-basiert eingeschränkt werden. Personal Connections werden direkt im Workflow Designer erstellt und sind nur für den Nutzer verfügbar, der sie konfiguriert hat.
Bereit für den Umzug?
Wir stehen Ihnen mit unserer Expertise von der Planung über die Migration
bis hin zum erfolgreichen Abschluss Ihres Migrationsvorhabens zur Seite.
https://www.hansevision.com/migration.html