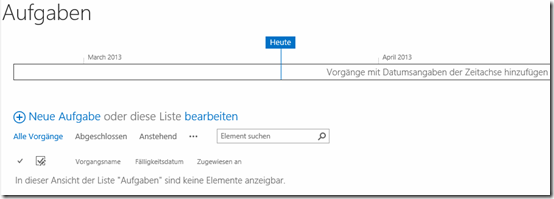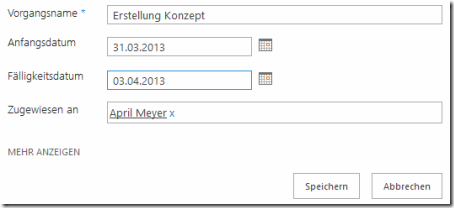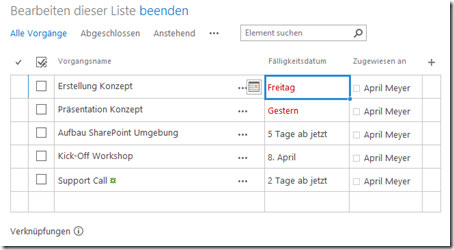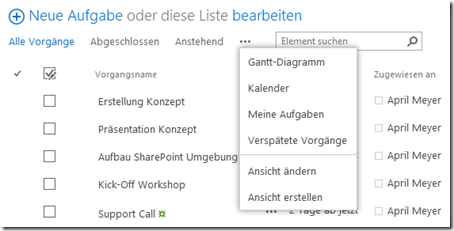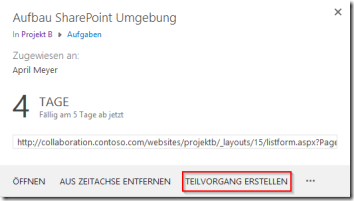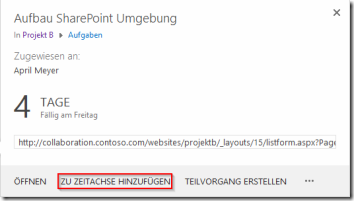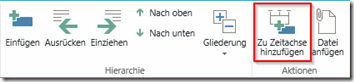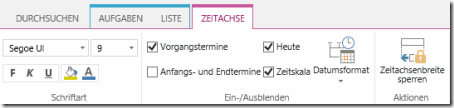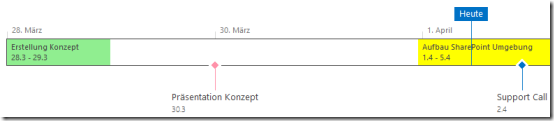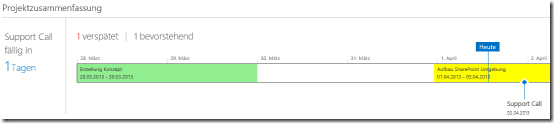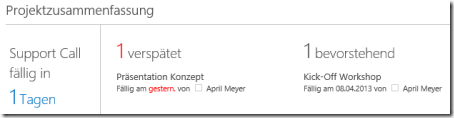SharePoint 2013 – Aufgaben App (Aufgabenliste)
Ich möchte in diesem Artikel kurz die Möglichkeiten der Aufgaben App (Aufgabenliste) in SharePoint 2013 vorstellen, welche generell zur zentralen Verwaltung von Aufgaben jeglicher Art gedacht ist.
Auf die Bereitstellung der App (Liste) werde ich dabei nicht eingehen, sondern direkt nach der Bereitstellung starten.
Was direkt danach auffällt ist, dass neben der bereits gewohnten Listenansicht, zusätzlich eine Zeitachse zur Verfügung steht, welcher einzelne Aufgaben hinzufügt werden können, auf diese Zeitachse werde ich später aber noch im Detail eingehen.
Bei der Betrachtung der Screenshots, aber auch bei der Nutzung wird Ihnen auffallen, dass teilweise von Aufgaben und teilweise von Vorgängen gesprochen wird, ich werde in diesem Artikel immer denAusdruck Aufgaben verwenden.
Neue Aufgaben können direkt über einen Klick auf “Neue Aufgabe” hinzugefügt werden. Dabei stellt man fest, dass in dem Erstellungsformular nur noch die Spalten angezeigt werden, die zur initialen Erstellung einer Aufgabe unbedingt notwendig sind (Aufgabenname bzw. Vorgangsname, Anfangsdatum, Fälligkeitsdatum, Zugewiesen an). Sollen an dieser Stelle schon weitere Informationen hinterlegt werden, so lassen sich über einen Klick auf “Mehr anzeigen” alle weiteren Spalten einblenden.
Über einen Klick auf “Bearbeiten” wird die sogenannte “Quick Edit” Ansicht geöffnet, in welcher direkt neue Aufgaben erstellt oder bestehende Aufgaben bearbeitet/gelöscht werden können. Außerdem besteht die Möglichkeit, direkt über diese Ansicht neue Spalten zur App hinzuzufügen. Weitere Informationen zu der Quick Edit Ansicht gibt es in diesem Artikel aus dem letzten Jahr.
Insgesamt wird die App mit den sieben folgenden Ansichten bereitgestellt:
Alle Vorgänge – Zeigt alle Aufgaben an
Abgeschlossen – Zeigt alle abgeschlossenen Aufgaben an
Anstehend – Zeigt nur Aufgaben an, die nicht zu 100% abgeschlossen sind und deren Fälligkeitsdatum größer oder gleich dem aktuellen Datum ist
Gantt – Diagramm – Zeigt alle Aufgaben in einer Balkendiagrammansicht an
Kalender – Zeigt alle Aufgaben in einer Kalenderansicht an
Meine Aufgaben – Zeigt nur Aufgaben an, die einem persönlich zugewiesen sind
Verspätete Vorgänge – Zeigt nur Aufgaben an, die nicht zu 100 % abgeschlossen sind und deren Fälligkeitsdatum kleiner gleich dem aktuellen Datum ist
Das Fälligkeitsdatum wird in den Ansichten nicht immer im gleichen Format dargestellt, sondern in bestimmten Fällen auch nur in Textform. Ist das Fälligkeitsdatum einer Aufgabe z.B. der gestrige Tag gewesen, so wird entsprechend “Gestern” in der Spalte angezeigt. Außerdem wird das Fälligkeitsdatum immer rot dargestellt, sofern es sich um eine Aufgabe handelt, die noch nicht abgeschlossen wurde, deren Fälligkeitsdatum aber in der Vergangenheit liegt. Diese Feinheiten tragen sehr stark dazu bei, dass die betroffenen Aufgaben nicht in der Fülle an Aufgaben untergehen.
Das Abschließen von Aufgaben lässt sich schnell und einfach über einen Klick auf das Kästchen vor der entsprechenden Aufgabe realisieren, der “Vorgangsstatus” wird dabei auf “Abgeschlossen” gesetzt und “% abgeschlossen” auf “100%”.
Die Aufgaben App (Aufgabenliste) bietet ebenfalls die Möglichkeit mehrere Aufgaben zu gruppieren bzw. Teilaufgaben zu erstellen. Dies ist lässt sich u.a. über das Kontextmenü einer Aufgabe realisieren (Teilvorang erstellen) oder aber über das Menüband, wobei dafür erst die einzelnen Aufgaben erstellt werden müssen, um diese dann im Nachgang entsprechend einzuziehen (Einziehen). Das Menüband bietet an dieser Stelle weitere Möglichkeiten, u.a um die Reihenfolge der Aufgaben und Teilaufgaben auf einfache Art und Weise anzupassen.
Wie bereits erwähnt steht uns zusätzlich zur normalen Listendarstellung der Aufgaben auch noch eine Zeitachse zur Verfügung. Dieser Zeitachse können beliebige Aufgaben hinzugefügt werden, so dass man letztendlich eine sehr gelungene übersichtliche Darstellung dieser Aufgaben erhält. Aufgaben lassen sich entweder über das Kontextmenü der entsprechenden Aufgabe oder aber über das Menüband hinzufügen und letztendlich auf diesem Wege auch wieder entfernen.
Klickt man die Zeitachse an, so besteht die Möglichkeit über das Menüband die Konfiguration der Zeitachse anzupassen. Dabei kann z.B. definiert werden, ob das heutige Datum in der Zeitachse dargestellt oder ob die Anfangs- und Endtermine der einzelnen Aufgaben angezeigt werden sollen und welches Datumsformat generell in der Zeitachse verwendet werden soll. Über den Punkt “Zeitachsenbreite sperren” kann außerdem dafür gesorgt werden, dass sich die Breite der Zeitachse, unabhängig von der Größe des Fensters, nicht ändert.
Werden einzelne Aufgaben in der Zeitachse markiert, besteht über das Menüband die Möglichkeit die Formatierung (Schriftart, Schriftgröße, Schriftfarbe, Füllung) der einzelnen Aufgaben anzupassen. Außerdem lässt sich definieren, ob die Aufgabe als Balken oder aber als Beschriftung angezeigt werden soll, dies kann sehr hilfreich bei der Darstellung von gruppierten Aufgaben bzw. Teilaufgaben sein.
Zur Darstellung der Aufgaben auf Seiten, wie z.B. der Startseite einer Teamwebsite, steht neben dem entsprechenden App-Webpart zusätzlich ein Webpart mit dem Namen “Projektzusammenfassung” zur Verfügung, welches unter der Webpartkategorie “Inhaltsrollup” zu finden ist. Das Webpart kann immer nur mit einer Aufgaben App (Aufgabenliste) verknüpft werden und stellt zwei Ansichten bereit zwischen denen gewechselt werden kann. Zum einen eine Ansicht, welche die Zeitachse der entsprechenden App (Liste) sowie die nächste fällige Aufgabe darstellt und zum anderen eine Ansicht, um sich anstelle der Zeitachse die verspäteten sowie die bevorstehenden Aufgaben in einer Übersicht darstellen zu lassen.
Als nächste fällige Aufgabe werden dabei nur Aufgaben angezeigt, die sich auch in der Zeitachse befinden. Die verspäteten und bevorstehenden Aufgaben hingegen werden nur dann in der Übersicht aufgeführt, wenn diese nicht in der Zeitachse vorliegen.