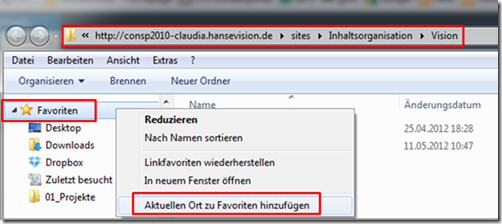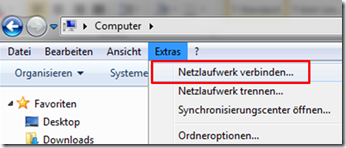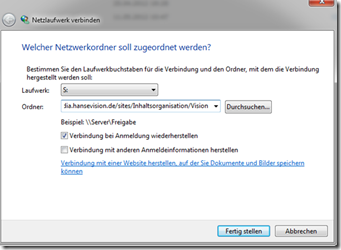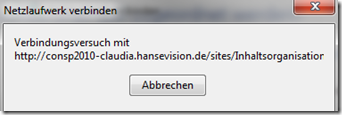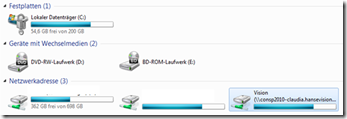Tipps und Tricks – SharePoint Bibliothek als Windows 7 Favorit oder als Netzlaufwerk einrichten
In meinem letzten Blogartikel habe ich vorgestellt, wie man mittels Windows Explorer auch bequem Dokumente, die in SharePoint Bibliotheken gespeichert sind, in andere Bibliotheken verschieben kann. Dokumente in Dokumentenbibliotheken verschieben
Heute möchte ich Ihnen zwei weitere Möglichkeiten zeigen, wie Sie aus Ihrem Windows Explorer heraus mit einer SharePoint Bibliothek arbeiten können und vor allem schnell auf die Bibliothek zugreifen können.
Das erste Stichwort lautet Windows 7 Favorit! Mit einem Windows 7 Favorit haben Sie von Ihrem Arbeitsplatz aus, direkten Zugriff auf die für Sie wichtigsten Arbeitsorte auf Ihrem lokalen Computer. Hier können Sie aber auch Orte definieren, die sich nicht auf Ihrer lokalen Festplatte befinden.
Um eine SharePoint Dokumentenbibliothek als Windows 7 Favorit anzulegen, navigieren Sie in Ihrem Internet Browser zu der Bibliothek. Wechseln Sie in der Menüleiste auf die Registerkarte „Bibliothek“ und klicken dort im Bereich „Verbinden und exportieren“ auf „Mit Explorer öffnen“.
Die Bibliothek öffnet Sich im Windows Explorer. Eventuelle Sicherheitsabfragen bestätigen Sie bitte.
Klicken Sie nun mit einem Rechtsklick auf Favoriten und wählen aus dem Kontextmenü den Eintrag „Aktuellen Ort zu Favoriten hinzufügen“.
Der Vorgang dauert einen kleinen Moment. Anschließend wird die Dokumentenbibliothek zu Ihren Windows 7 Favoriten hinzugefügt und Sie können bequem auf den Inhalt der Dokumentenbibliothek zu greifen.
Sollten Sie keine Windows 7 Favoriten nutzen wollen (oder haben Windows 7 nicht im Einsatz) haben Sie auch die Möglichkeit eine SharePoint Dokumentenbibliothek als Netzlaufwerk einzubinden.
Kopieren Sie sich dazu die Adresse der Dokumentenbibliothek in Ihre Zwischenablage. Entfernen Sie den Adresszusatz ab „/Forms/AllItems.aspx“
Öffnen Sie ein Windows Explorer Fenster und wählen Sie aus der Menüleiste Extras –> Netzlaufwerk verbinden
Wählen Sie einen Laufwerksbuchstaben aus, der noch nicht verwendet wird und tragen Sie in das Feld neben Ordner die Adresse zu Ihrer Dokumentenbibliothek ein.
Klicken Sie auf „Fertig stellen“. Es wird nun Verbindung mit der Bibliothek aufgenommen.
Anschließend können Sie direkt auf die Dokumentenbibliothek von Ihrem lokalen Arbeitsplatz aus zugreifen.